「Googleアナリティクス」「サーチコンソール」を入れたいけど、何をするものなの?、どうやって設定すればいいの?知識ゼロだけど、簡単にできるものなのかな?
そんな悩みを、こちらの記事で解決できます!
丁寧に画像付きで解説しましたので、パソコンが苦手な人でも安心して読み進めてください。
この記事でわかること
- 「Googleアナリティクス」「サーチコンソール」を解説
- 「Googleアナリティクス」「サーチコンソール」の始め方
- 「Googleアナリティクス」登録時のトラブル解決
1つずつ解説していきたいと思います
1 Googleアナリティクスを簡単に解説
Googleアナリティクスって何だろう。。難しそうだし導入しなくても良いかなあ
Googleアナリティクスとは
GoogleアナリティクスとはGoogleが無料で提供している解析ツールのことです。
ブログ訪問者のアクセスを解析できるため、必ず入れましょう。
解析できること
1 ユーザー数(ブログを訪れた人)
2 ユーザーの性別、年齢、地域
3スマホorパソコンorタブレットで訪問したか(流入経路)
4セッション数(ブログを訪れた回数)
5滞在時間(訪問した人がブログ内にいた時間)
データを解析することで数値として評価できるため、ブログ運営には必須となります。
現在、Googleアナリティクスには、2種類あります。
- ① Googleアナリティクス(GA4):新アナリティクス(2020年10月リリース)
- ② ユニバーサルアナリティクス:旧アナリティクス
今回は、①・② の2つ同時に登録する 最新の方法をお伝えします!
以下の3手順で、Googleアナリティクス設定が完成します
- Googleアナリティクスの登録方法
- WordPressでトラッキング設定
- Googleアナリティクスで確認
①Googleアナリティクスの登録方法
早速Googleアナリティクスにアクセスしていきましょう!
ログイン画面に切り替わるので「メールアドレスor電話番号」を入力し、「次へ」をクリックしましょう。
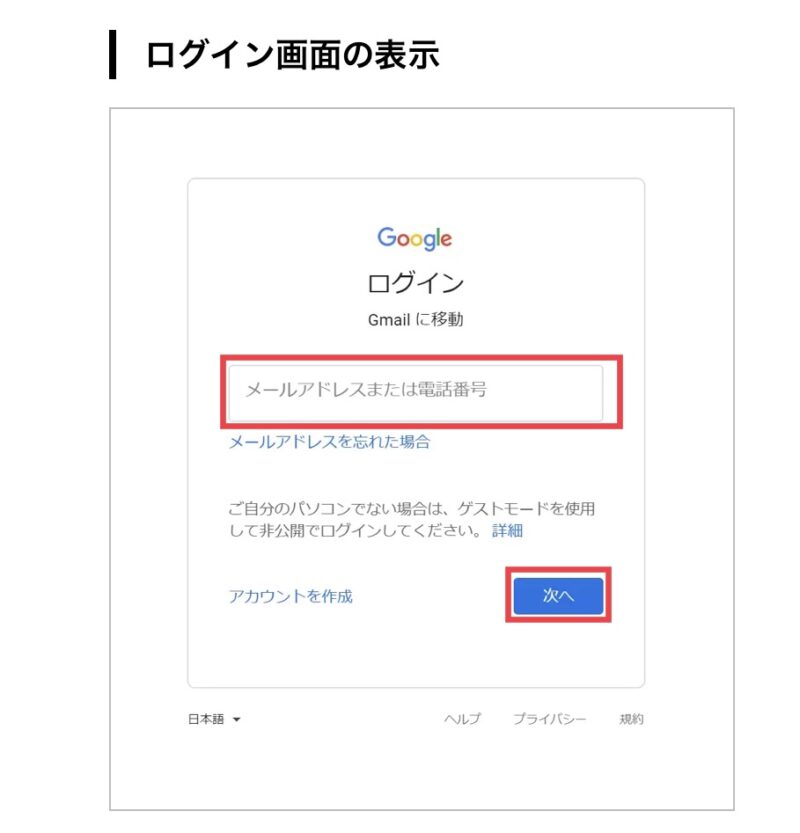
Googleアカウントを持っていない場合
→ 左下の「アカウントを作成」ボタンを押して、アカウント作成をしてください
ログインできたら、トップページが開かれるので、「測定を開始」をクリックします。
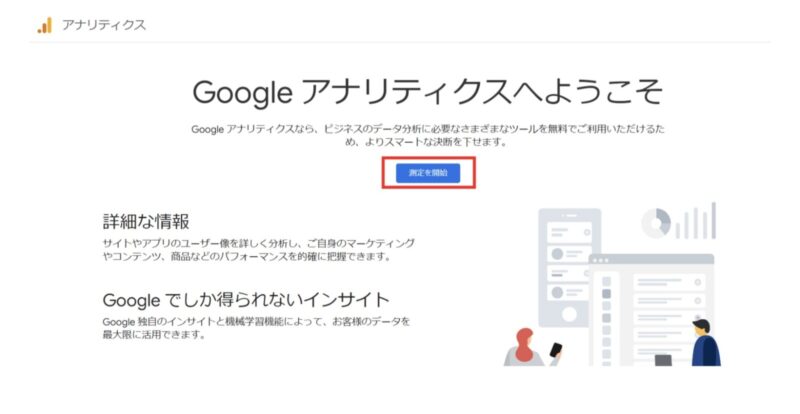
すると、アカウント設定の画面になるので、
「アカウント名」を入力 → すべて ✔︎ を入れ → 「次へ」をクリックしましょう
「アカウント名」は何でも構いません
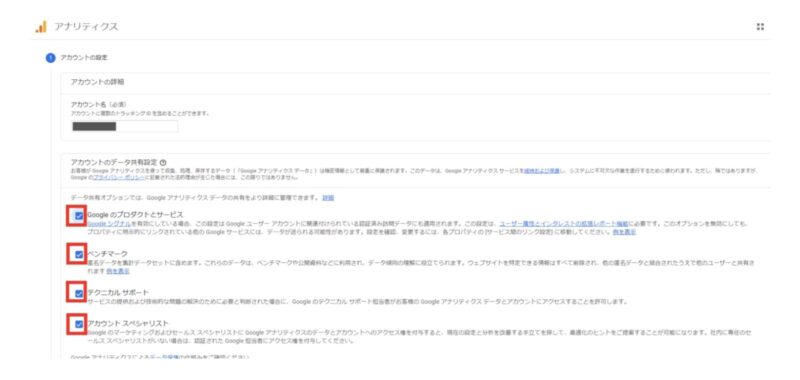
次に、プロパティの設定画面になったら、
「プロパティ名」に「ブログのタイトル」を入力→ 3ヶ所「日本」に変更。
「次へ」は押さないで「詳細オプションを表示」をクリックしましょう!
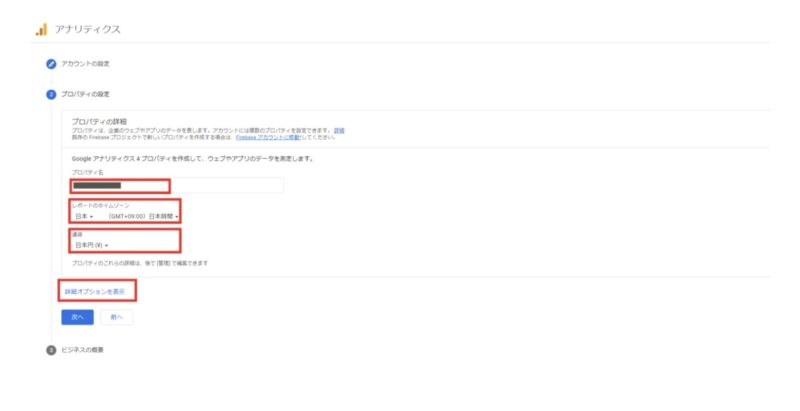
詳細オプションをクリックしたら、以下のページが開かれます。
① 画面右側のボタンを ONにして → ② ウェブサイトのURLに「ブログURL」を入力。
③ Googleアナリティクス4とユニバーサルアナリティクスのプロパティを両方作成する をONに。
最後に、④ 「次へ」をクリックしましょう!
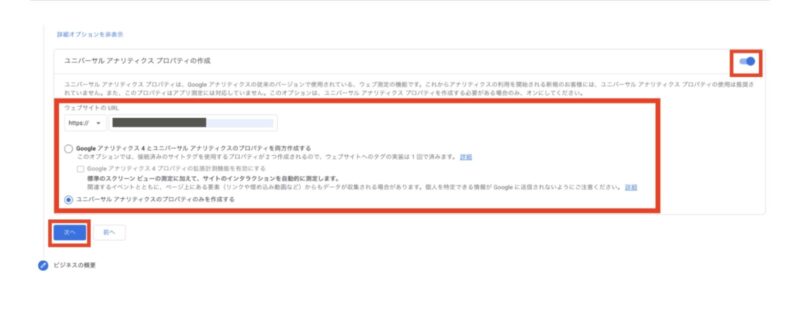
「ビジネスの概要」の設定に移ります。
私は以下のように設定しました!
「次へ」をタップ
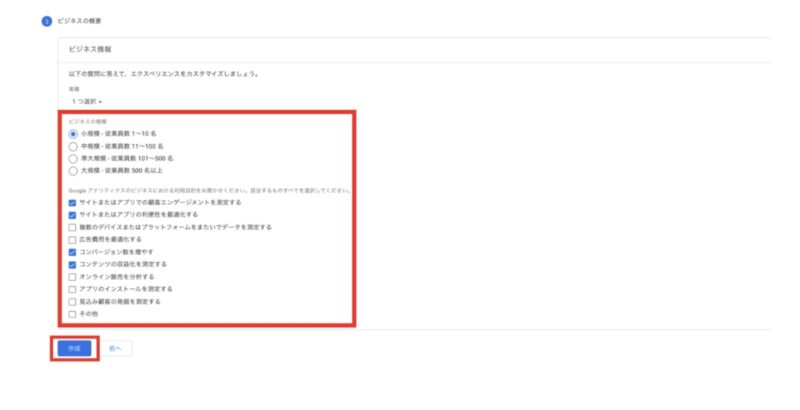
すると、Googleアナリティクス利用規約の画面が出るので、
① 日本 を選択 → ② 同意に ✔︎ を入れ、③ 下方向にスクロールしましょう!
以上で、Googleアナリティクスのアカウント取得が終わりました。登録後に出てくる「ウェブストリームの詳細」の画面を開いたままにしておきましょう
②WordPressでトラッキング設定
WordPressの管理画面を開き、トラッキング設定をしていきます。
トラッキング設定とは、ブログに訪れたユーザーの行動を、追跡する設定のことです
この設定で、WordPressとGoogleアナリティクスが連携し、アクセス解析できるようになります
今回は、「アフィンガー」導入している方向けの設定をお伝えします!
①で開いた「ウェブストリームの詳細」の画面を確認します
「データストリーム」→地球マークのところ をタップ
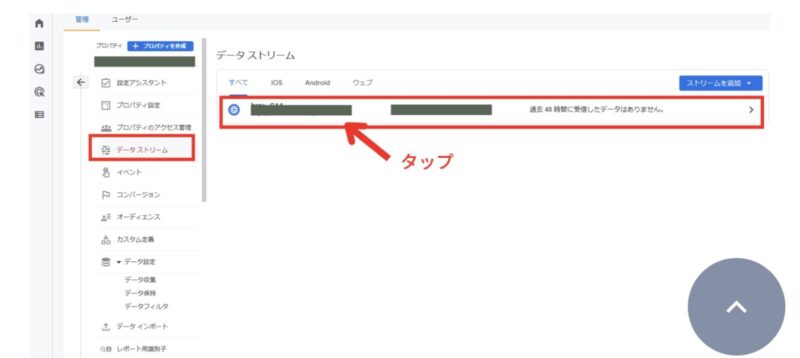
このページに、WordPressブログに埋め込む「Googleアナリティクス」の「ID or タグ」があります
・AFFINGER6などの有料テーマを入れている人は「測定ID」をコピー

コピー出来たら、WordPressにログインして、管理画面を開きます
開いたら、画面左下「AFFINGER管理」をクリック → 「Google・広告 / AMP」をクリックします
「アナリティクスコード」に、先ほどコピーした「G-◯◯◯」をペーストします
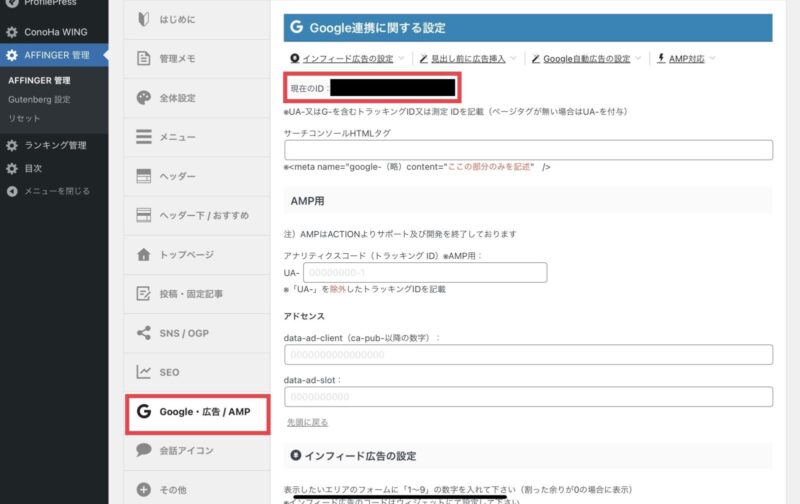
最後に「Save」をクリックで変更を保存したら、完了です
③Googleアナリティクスで確認
②の設定を終えたら、実際にGoogleアナリティクスで、確認してみましょう
①で、2種類のアナリティクスを作成してきました。
しかし、現時点では新しい(Googleアナリティクス=GA4)はまだ未完成で、仕様変更の対応が追いついていない状況です。
現在は、旧アナリティクス(ユニバーサルアナリティクス=UA)を使うのが、主流です
今回は、旧アナリティクスで確認する方法を解説していきます
まず、アナリティクスの画面左上をクリックします。
すると、作成した新旧2つのアナリティクスが、反映されているのが確認できます!
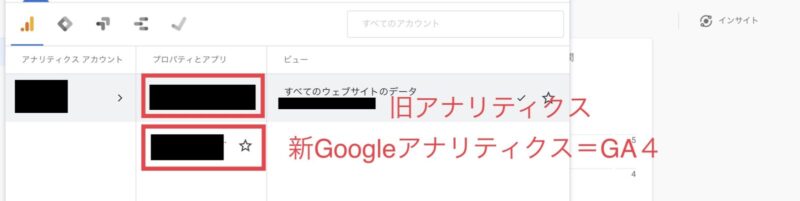
次に、プロパティとアプリの欄にある①「UA-◯◯◯(旧アナリティクス)」をクリックし、
ビュー欄にある②「すべてのウェブサイトのデータ」をクリックします。
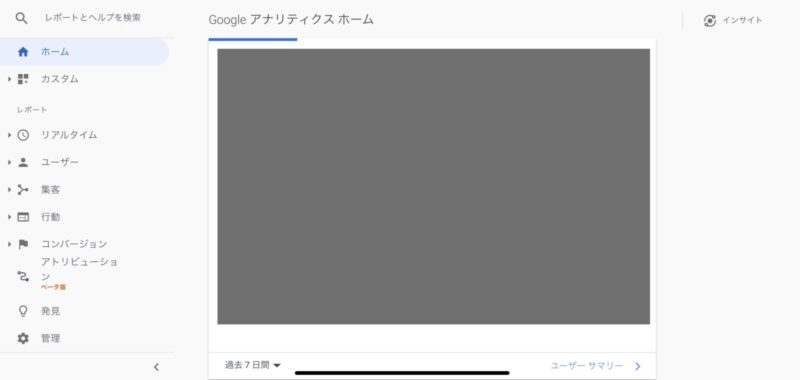
これで、旧アナリティクスのホーム画面に切り替わります
もしアクセスがあれば、画面右側に数字が反映されているので活用していきましょう!
私が直面したトラブルについて
今回、ワードプレスを立ち上げて、初期設定の一環としてGoogleアナリティクスの登録を試みました
ここで、登録できない致命的なトラブルが発生しました。。
私のトラブル
iPad及びiPhoneでGoogleアナリティクスの「次へ」ボタンが押せない→新規のアカウントを作れない。。!
Googleにログイン、「測定を開始」をクリック後「アカウント名」を入力 → すべて ✔︎ を入れ → 「次へ」を、押すだけなのに
「次へ」ボタンが非活性化したまま押せない状態が続き、解決策もないままだいぶタイムロスしました。。
解決策
古いAndroidのスマートフォンからログインした!
ネットで検索しても解決方法はなく、色々試行錯誤していくうちに、旧スマホからアクセスすることに成功しました!
どなたか同じ事象で悩まれている方の参考になれば嬉しいです
2サーチコンソール設定
サーチコンソールとは、Googleが無償で提供しているSEO解析のツールのことです。
①Googleサーチコンソールに登録
サーチコンソール公式ホームページにログインしましょう
注意
必ず、Googleアナリティクスで使ったアカウントで、ログインしましょう!
次の画面になるので「今すぐ開始」を押します
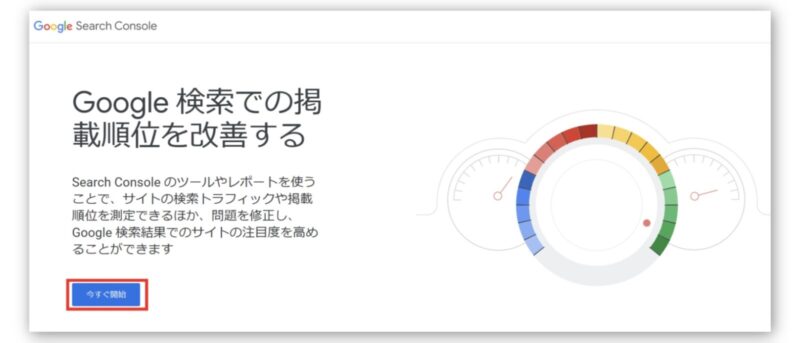
→「URLプレフィックス」に自分のサイトURLを入力し「続行」を押します
注意
ブログURLの「https」の「s」は漏れやすいので、必ず「https」で入力しましょう!

「所有権を自動確認しました」と表示がでたら、設定完了です
最初に使う場合
最初は「データを処理しています。1 日後にもう一度ご確認ください」と表示されます。
1日経つと、使えるようになります
設定が出来ない場合
アナリティクスの設定からすぐコンソール設定すると上手く接続されなかったのですが数日後再度設定すると数分で、完了できました!
最後に「プロパティに移動」をクリックしましょう!
Googleサーチコンソール設定はこれで終了です
まとめ
今回は、サーチコンソールを設定する方法3ステップについて紹介してきました!意外とスムーズに登録できました!
初期設定だけでも大変だったし、最初はアクセスもそんなにないだろうし、Googleアナリティクスとサーチコンソールは後回しで良いか。。
ブログ開設当初はやる事が多く大変ですよね!けど少しお待ちください!
というのも、WordPressブログを作るのと同時に設定しておくことで、データが蓄積され、ブログの分析が出来るようになります。
逆を言えば、最初に設定しておかないと、ブログ分析データが0(ゼロ)で、後悔することになる
早めに設定しておきましょう!
今回は、Googleアナリティクスとサーチコンソールの設定を私のような初心者でも設定ができるように手順を残しました♡
色々調べて取り組む事が多かったため、仕事のプレ準備に良いかもしれません!!
最後まで読んで頂きありがとうございました!








