ワードプレスって何?ブログを始めたいけど、どうやって作るんだろう?知識ゼロだけど、簡単にできるものなのかな?
そんな悩みをお持ちの方は、こちらの記事をご覧ください!
私も2023年、何の知識もないままブログを開始して、導入は30分でできました!
急いで!
私が使っているレンタルサーバーConoHaの「WINGパック」が最大52%OFF
現在も今なら限定!通常1452円が【最大55%オフセール中!月687円〜】超お得にはじめられます!この機会に一緒にブログデビューしませんか?→この機会にみてみる ![]()
簡単3ステップでブログ開設
1 「WordPressブログ」を簡単に解説
2 超初心者向け!「WordPressブログ」の始め方
3 「WordPressブログ」の初期設定の仕方
1つずつ解説していきたいと思います
1 「WordPressブログ」を簡単に解説
以前から興味があったブログ作成
始めるならワードプレスで始めたいけど難しそうだし有料。。私もチャレンジしてみたい!だけどいつも後回しにしてしまう。。
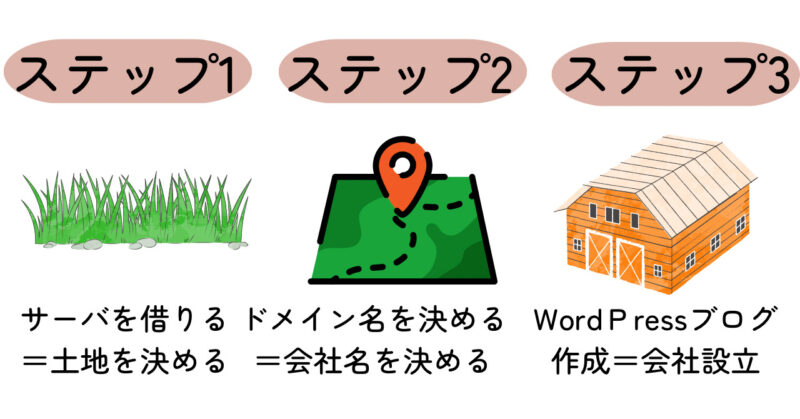
WordPressブログとは、上記の図のように、『サーバー・ドメイン』という土地と会社名を決め『WordPressブログ』という会社を設立します。
以下の3手順で、WordPressブログが完成します!
- サーバーを借りる インターネット上のデータを保存する場所(月687円~:ConoHaだと初月無料!)
- ドメイン しインターネット上の住所を取得(無料)
- WordPressををインストール(無料)
月額がかかってしまうんだね。。
ターニングポイント
サーバ代は削ることができませんが、数ヶ月〜数年で回収できるし、お金を払った方がブログ記事を書くきっかけにもなります!
ブログを始めるためにはブログのデータを保存するサーバが必要です。推奨されていたConoHa WING(コノハウィング) が約半額セール中でした!
このセール期間を逃したら今年も始めないまま終わるかも!と意を決し
次の日の夜にConoHa WING(コノハウィング) ![]() のサーバーを契約しました!
のサーバーを契約しました!
開設までの手順がわかりやすくブログログインまでは当日中に完了できました
![]() ConoHa WINGに登録すべく最大のメリットを5つあげます。
ConoHa WINGに登録すべく最大のメリットを5つあげます。
メリット
1 知識ゼロの初心者でも最短10分でセットアップ完了
2 カンタンの操作性と表示速度が国内No.1
3高いセキュリティ性
4独自ドメインが<最大2個>永久無料になる「WINGパック」がおススメ!
現在も今なら限定!通常1452円が【最大55%オフセール中!月687円〜】超お得にはじめられます!この機会に一緒にブログデビューしませんか?→この機会にみてみる ![]()
サーバー代は削ることができないので、先行投資と思いましょう!ブログ運営をしていれば、数か月から数年で回収できる金額となります
2 超初心者向け!「WordPressブログ」の始め方
肝心の申し込み手順を解説していきます!この手順でクリックしていけば、簡単にサーバーを借りることができます。
①ConoHaに新規登録し、アカウント作成する
ConoHaアカウントを登録し、「WINGプラン」に申し込んでいきます。
この2つでサーバー契約は完了です。
ConoHaのHPに入り、『今すぐアカウント登録』を押す。
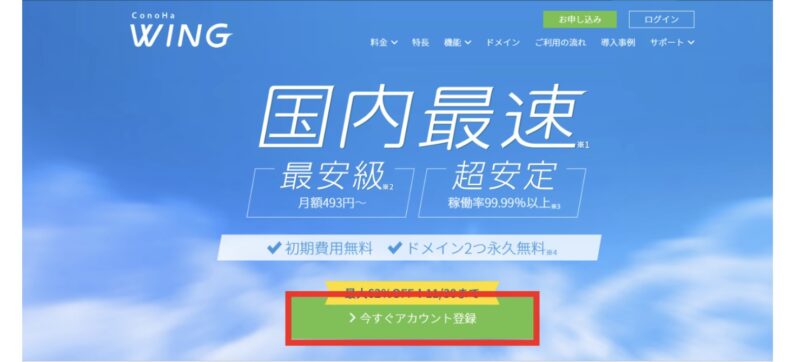
メールアドレス、パスワードを入力して、『次へ』を押す。→これでConoHaの新規アカウント登録は完了です。

ここからは、『ConoHa WING』の申し込みの方法です
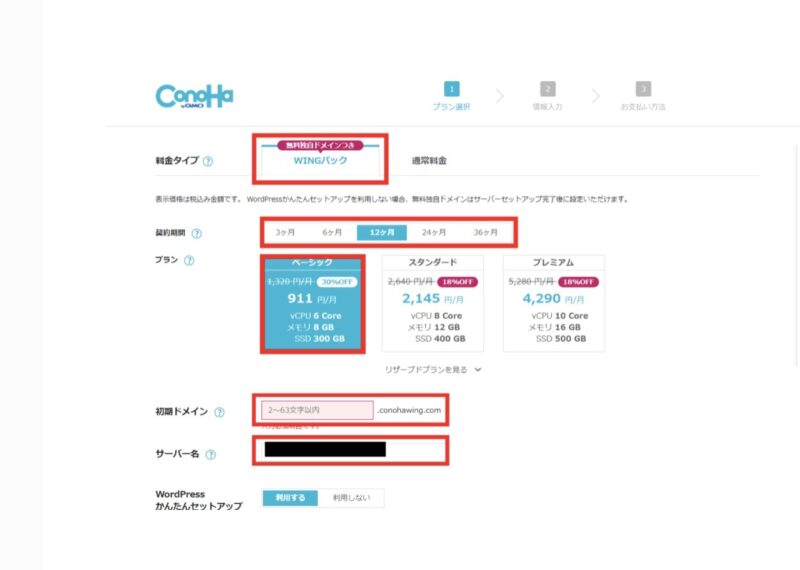
入力箇所解説
●料金タイプ:WINGパックを選択。
●契約期間:契約期間が長くなれば、割引も大きくなります。12か月か36か月がおススメです。
●プラン:ベーシックプランで十分です。
●初期ドメイン:適当な英数字で大丈夫です。
●サーバー名:そのままで大丈夫です。
※ConoHa WINGの申し込みは、これで終了です。
②WordPressかんたんセットアップ
手順は簡単なのですが、SSL化を有効化するまでにシステム的に時間がかかるため、注意してください!事前準備をしておくとスムーズです!
①プランの選択
- 支払用のクレジットカード
- ドメイン名 後で変更できないため、事前に考えて用意するのが良いと思います!
メモ
シンプルで簡単なジャンルを問わないものがオススメです。
もし迷うようならドメイン取得用のサイトを確認してみるのも良いかもです❣️
ドメインポータルサイト「お名前.com」は、GMOインターネットグループ株式会社が運営する、国内最大級のドメイン公式登録サービスです。.com . net . jpドメインなど、580種類以上のドメイン取得が可能で、ドメインを活用できるサービスもご用意しています。
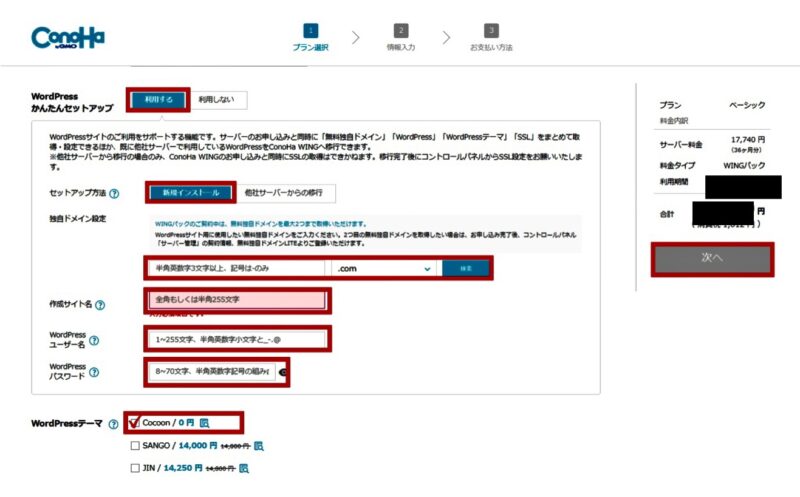
設定の説明
●WordPressかんたんセットアップ:利用するを選択。
●独自ドメイン設定:WordPressで利用するドメインを入力。ドメイン名の後ろにつく「.com」などは特にこだわりなければ「.com」で良いかと。ドメイン名は後で変更できないため、慎重に選んでください。シンプルなものにしました!
●作成サイト名:WordPressのサイト名を入力。まだ、決まってない人は「〇〇ブログ」にしておいて、後から変更も可能です。
●WordPressユーザー名:何でも大丈夫です。WordPressにログインする際に必要なユーザー名です。
●WordPressパスワード:何でも大丈夫ですが、脆弱なパスワードは避けましょう。WordPressにログインする際に必要なパスワードです。
●WordPressテーマ:いったん、「Cocoon」を選択しておきます。
全ての項目の入力が終わったら、「次へ」を押します。
コノハウィングスとワードプレスそれぞれのID、PWは後で必要なため必ず控えておく必要があります!
②登録情報の入力
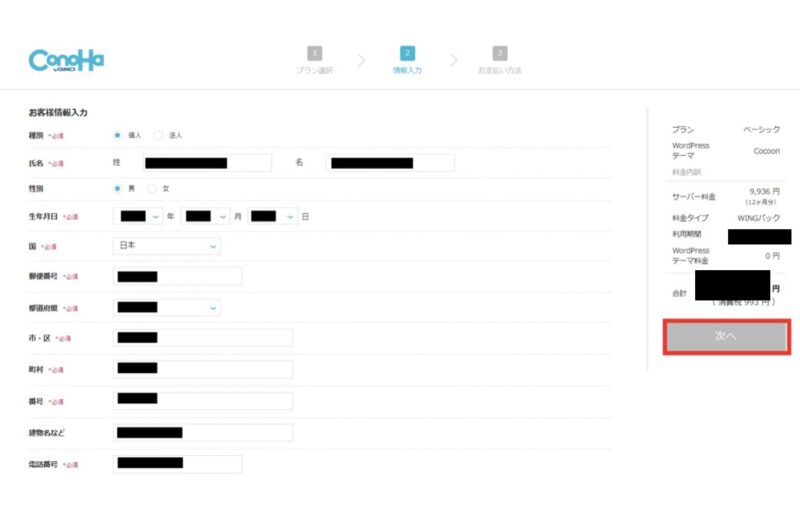
登録情報が入力できたら、「次へ」を押します。
次に、SMS/電話認証にうつります。
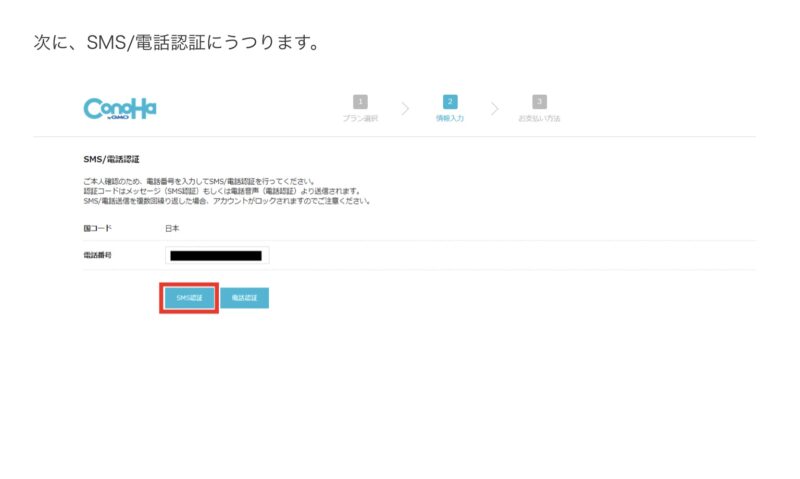
具体的なtodo
●SMS認証:SMSにて認証コードが送られてくるため、入力欄に入力する。
●電話番号認証:入力した電話番号に電話がかかってくるため、コードをプッシュボタンにて入力。
今回はSMS認証を行っていきます。
下図のような画面に変わるため、届いた認証コードを入力してください。コードを入れたら送信を押します。
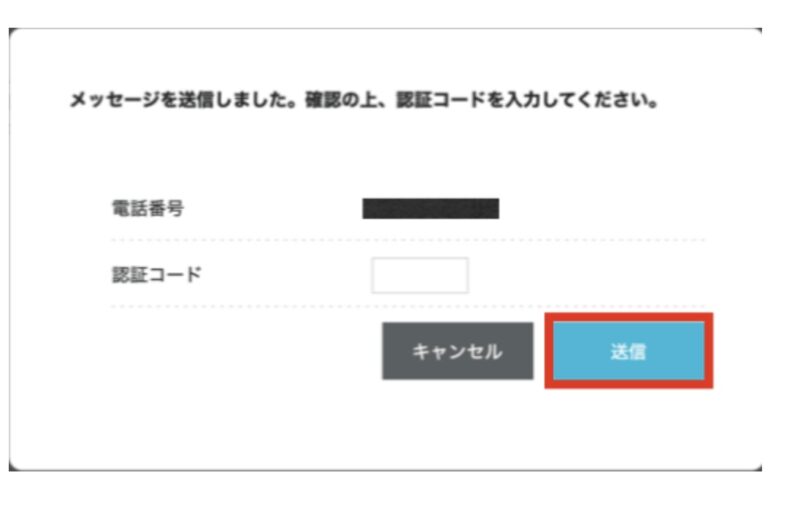
③お支払い情報の入力
クレジットカードの場合のお支払いについてです。
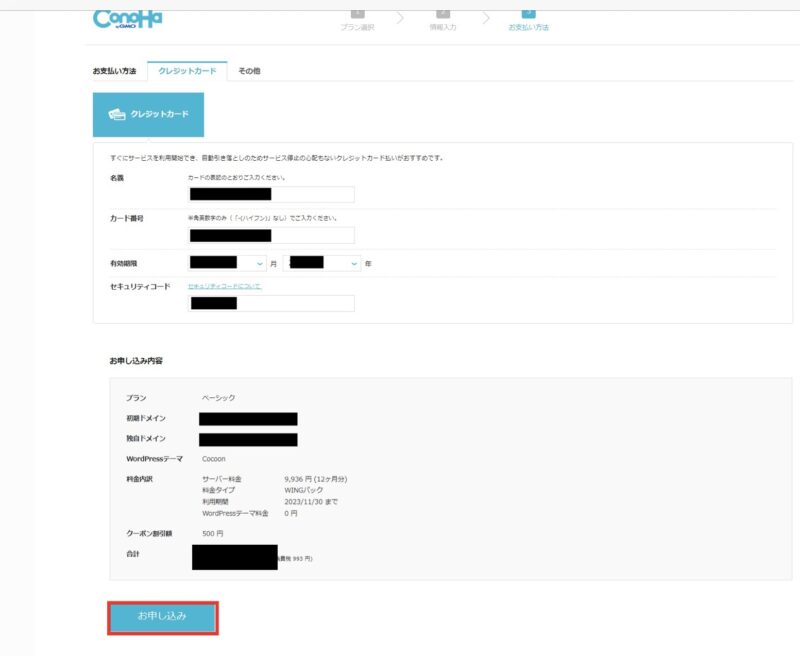
カード情報が正しく入力できたら、申し込み内容を確認し、「お申し込み」を押します。
以上で「WordPressかんたんセットアップ」は終わりです。
登録アドレスにConoHaから申し込み内容のメールが届くので、確認しましょう。
④独自SSL設定(http→httpsへの変更)
セキュリティが向上するため、絶対行ってください!
ConoHa WINGの場合、作業はかんたんSSL化の「有効化」を1クリックするだけで終わります!
ConoHa WINGの管理画面から入ります。
「サイト管理」→「サイト設定」→「WordPressのURL横の下ボタン」→「かんたんSSL化」を押下します
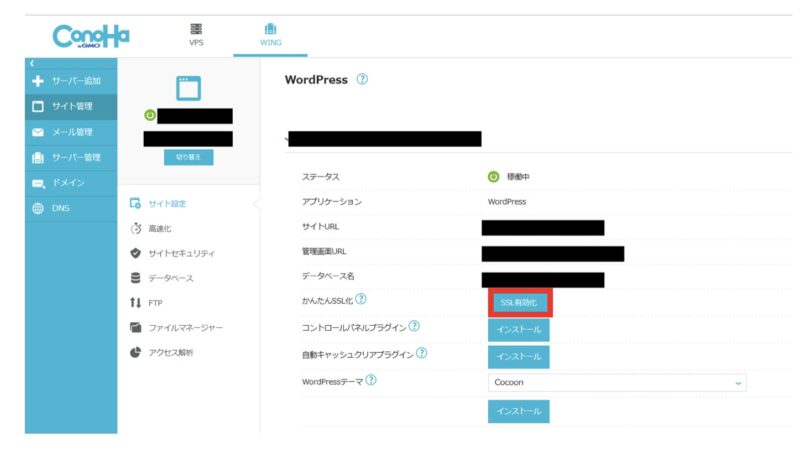
「ON」にすると、上の画像のように「設定中」という文字が表示されます。
『設定中→利用中』へ変わったら、SSL有効化のボタンを押しましょう。
「かんたんSSL化」の有効化のボタンが押せない場合:「サイト管理」→「サイトセキュリティ」→「無料独自SSL」→「利用設定」を『ON』に変更してください。

「ON」にすると、上の画像のように「設定中」という文字が表示されます。
『設定中→利用中』へ変わったら、SSL有効化のボタンを押しましょう。
よくある疑問点
サイトのセキュリティーを上げるためのSSL設定のボタンが出ない
解決策
有効化のボタンが出るまで1時間待った
数時間かかった事例もあるようなので出てこなくても気長に待ってみてください!
⑤WordPressのインストール
「WordPressかんたんセットアップ」を利用すると、セット完了後にWordPressは自動でインストールされます。
ステータスが「稼働中」になっていることを確認しましょう!
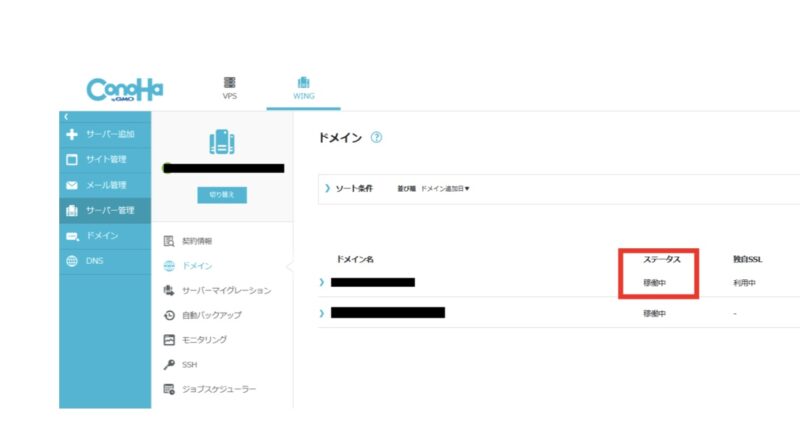
以上で「WordPressかんたんセットアップ」は終わりになります。お疲れ様でした!
3.「WordPressブログ」へログイン
WordPressブログは開設できたけど、それからどうするんだっけ。。
ここまでで、サーバとドメイン取得。WordPressの開設も完了しています!
WordPressにログインしていきましょう!
「WodPress管理画面URL」https://ドメイン名/wp-admin/のドメイン名の部分を設定した独自ドメインへ変更します。
私はconoha wingの「管理画面」からアクセスしました!
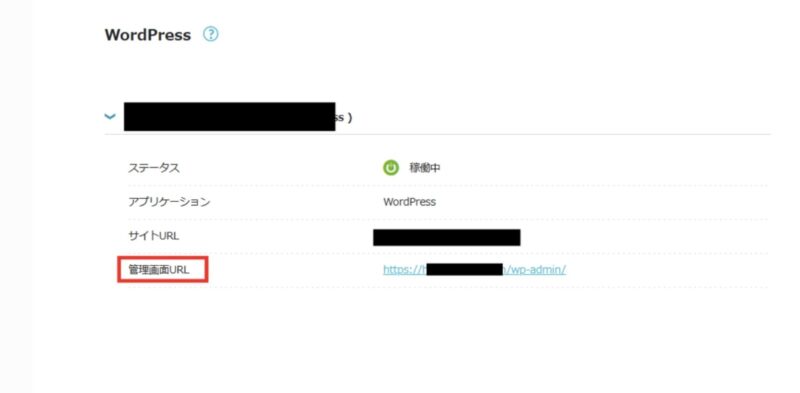
WordPressにログインします。「ユーザー名またはメールアドレス」、「パスワード」を入力し、ログインします。
ログイン画面はブックマークして使っています
おめでとうございます!ついにブログ開設できました!
3 WordPressブログの初期設定
無事ログインもできたし早速書き始めよう!
ちょっとお待ちください!1記事目を書く前にする準備があります!
必須初期設定5つ
1 デザインテーマの設定
2 パーマリンクを設定
3プラグインを導入する
4アナリティクス、サーチコンソールの設定
5 ASPに登録する
現在も今なら限定!通常1452円が【最大55%オフセール中!月652円〜】超お得にはじめられます!この機会に一緒にブログデビューしませんか?→この機会にみてみる
![]()
①デザインテーマの設定
ブログの顔となる見た目を整えるために導入するのが「デザインテーマ」です!
「無料」か「有料」かがあり、私も悩みましたが「有料」テーマを選び、時間短縮しました。
初心者でいきなりと思う方もいらっしゃるかもしれませんが、以下に理由をあげます!
- 挫折したくなかった(課金すれば続けられると感じた)
- 記事がたまってから導入しようとするとメンテが大変
- 綺麗なデザインで作成して気分をあげたかった
疑問点
iPadでツールを解凍できない!
選んだテーマ
私が選んだテーマは「アフィンガー」です!
オススメ理由
①SEOが最強、収益化に特化したアフェリエイター向け
②多くのアフェリエイターさんが利用している。
③デザイン性が高く、記事も書きやすい。
④アナリティクス、サーチコンソールの設定
⑤ASPに登録する
現在も今なら限定!通常1452円が【最大55%オフセール中!月652円〜】超お得にはじめられます!この機会に一緒にブログデビューしませんか?→この機会にみてみる
![]()
②パーマリンクを設定
パーマリンクとはブログ記事のURLのことです。必ず記事作成前に設定しましょう!
管理画面で「設定」→「パーマリンク設定」を押す。
「パーマリンク設定」の「投稿名」を選択する。
「カスタム構造」の空白部分が「/%postname%/」に切り替わればOK。
③プラグインを導入する
プラグインとはWordPressをより快適に使いやすくするように新しい機能をつけるソフトのことです。
最低限必要だと思うプラグイン
●SMSAkismet(スパム対策)認証:スパム対策
●XML Sitemaps(XMLサイトマップ作成:SEO効果あるため必須)
●EWWW Image Optimizer(画像圧縮:見やすい記事を作成するためにあった方が良いと思います)
●Classic EditorかGutenberg(記事作成時の編集)
●すごい目次(アフィンガーを購入すると特典で付いている目次機能)
インストール方法
WordPress管理画面→プラグイン→新規登録 を押します。
新規追加を押したら、キーワードの横のBOXに検索したいプラグインの名称を入れます。
入れたいプラグインが出てきたら、「今すぐインストール」→「有効化」してください。
入れすぎるとサイトが重くなるので取捨選択して入れましょう
④アナリティクス、サーチコンソールの設定
GoogleアナリティクスとはGoogleが無料で提供している解析ツールのことです
アップ方法は別記事にまとめたいと思います!
⑤ASPに登録する
そもそもASPとは、「アプリケーションサービスプロバイダ」の略で、インターネット上で商品の販売、サービスを行っているサイトとブログなどで、その商品やサービスを紹介している人を仲介してくれる会社のことです。
ブログ運営に必須の A SP
●最大手のASP 『A8.net』
●審査が通りやすいASP 『もしもアフェリエイト』
●アフェリエイト満足度No.1のASP 『afb』
●広告最大級のASP 『バリューコマース』
●SNSでの紹介も〇なASP 『アクセストレード』
ターニングポイント
「『A8.net』 『もしもアフェリエイト』はブログ記事0でも登録できるので先に登録しましょう
こうすることでスモールステップを積み重ね、無事アップまで繋がったと思います
一週間でブログ達成の秘訣
コノハウィングスとデザインテーマの導入で初期投資をかけた
まとめ
勢いで、開設したものの色々設定することがあるなあ!
私のような初心者でも設定ができるように手順を残しました♡
ブログアップを終えて感じたこと
①予想以上に初期設定に手間取った!
②濃い一週間を過ごせて達成感がある!
③育休中のママや、主婦の方の仕事開始までのスモールステップになりそう!
作業量は多かったですが心強いマニュアルのおかげで無事完了することができました
ですが、日々忙しい中でも毎日これができた!という小さな達成感を積み立てる事ができ充実感があります!
色々調べて取り組む事が多かったため、仕事のプレ準備に良いかもしれません!!
最後まで読んで頂きありがとうございました!









